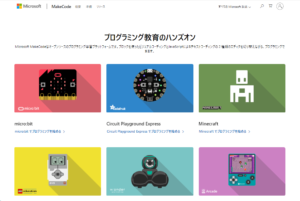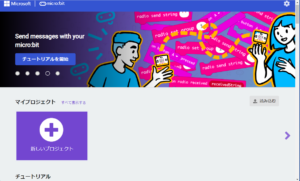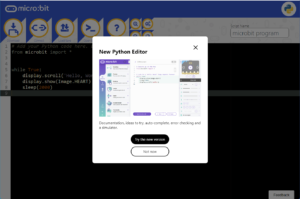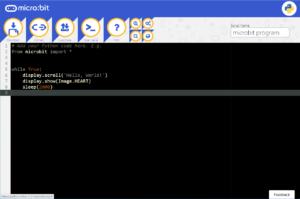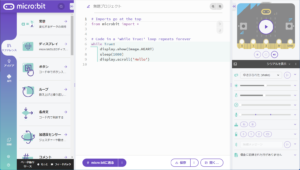LESSON 000
micro:bit v2 を活用するためのアプリケーション
micro:bit v2を動かすためにはアプリケーションが必要です。このアプリケーションには
ウェブページ版
アプリ版
があります。また、
プログラミングコーディングでは
ビジュアルコーディング
テキストコーディング
JavaScript
Python
C++ etc
のなどがあります。ここでは、ウェブページ版で且つPythonでも組める物を選びました。
ビジュアルコーディングでは初級・中級編で使われます。
・ MakeCode
・ スクラッチ etc
スクラッチは初級編程度しか出来ないため、MakeCodeを選択しました。
テキストコーディングでは中級上級編で使われます。
・ Python Editor
・ MakeCode etc
ウェブページ版
アプリ版
があります。また、
プログラミングコーディングでは
ビジュアルコーディング
テキストコーディング
JavaScript
Python
C++ etc
のなどがあります。ここでは、ウェブページ版で且つPythonでも組める物を選びました。
ビジュアルコーディングでは初級・中級編で使われます。
・ MakeCode
・ スクラッチ etc
スクラッチは初級編程度しか出来ないため、MakeCodeを選択しました。
テキストコーディングでは中級上級編で使われます。
・ Python Editor
・ MakeCode etc
テキストコーディングはPython Editoは細かい設定が可能なのでこちらを選びました。
・ 新しいプロジェクト を選択すると次の画面が現れます。

・プロジェクトに名前を付けて 作成を押すと次の画面が現れます。
次回から作成されたプロジェクトが表示されます。

・これで プログラムが作れます。
リンク
・ 新しいプロジェクト を選択すると次の画面が現れます。
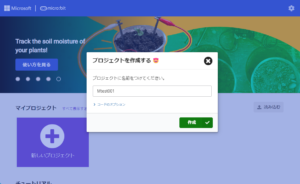
・プロジェクトに名前を付けて 作成を押すと次の画面が現れます。
次回から作成されたプロジェクトが表示されます。
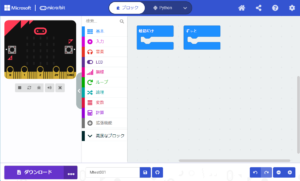
・これで プログラムが作れます。
○ シミュレータは V1.5 が基本です。

・ MakeCode にはV2より追加の内臓スピーカーやマイクを使用する時、シミュレータはV2になります。

・ シミュレータはV2に変化しました。

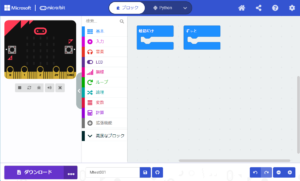
・ MakeCode にはV2より追加の内臓スピーカーやマイクを使用する時、シミュレータはV2になります。
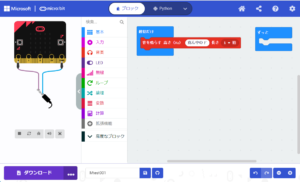
・ シミュレータはV2に変化しました。
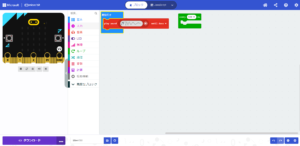
〇 テキストコーディングには2種類あります
上部の真ん中でビジュアルコーディングやテキストコーディングが切り替えられます。
上部の真ん中でビジュアルコーディングやテキストコーディングが切り替えられます。
・ Javascript

・ Pythonn

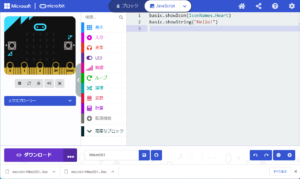
・ Pythonn
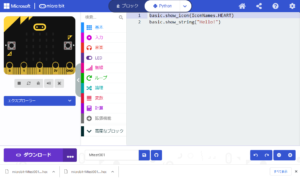
○ プログラムを作成後
・ダウンロード micro:bitとパソコンが接続されている状態で
ダウンロードのボタンをクリックすると
パソコンからmicro:bitへプログラムを転送します。
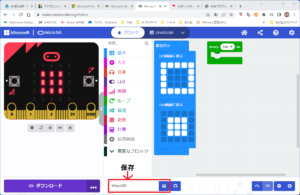
・保存 プログラムを保存します。(上図の赤枠)
ファイル名を入れ、右側の青い保存のアイコンをクリックするとプログラムが保存されます。
・読み込み プログラムを読み込みます。
① 読み込みをクリック
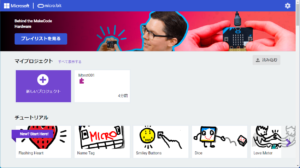
② ファイルを読み込む をクリック
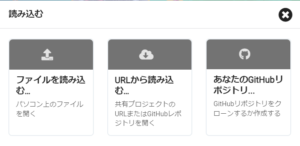
③ ファイルを選択してクリック
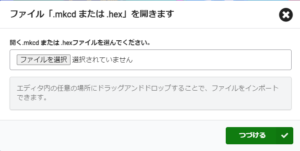
○ micro:bit がパソコンと接続状態の場合、有無
・「切断」と表示 接続状態
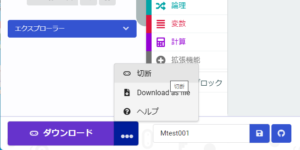
・「Connect device」と表示 接続未状態
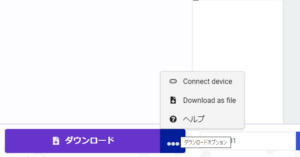
・接続方法
① micro:bit とパソコンをケーブルで繋ぎ、次へをクリック
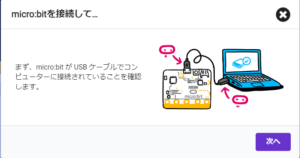
② 次へをクリック
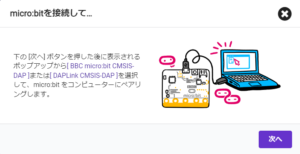
③ [ BBC micro:bit CMSIS-DAP ]
または
[ DAPLink CMSIS-DAP ]を選択して、接続をクリック
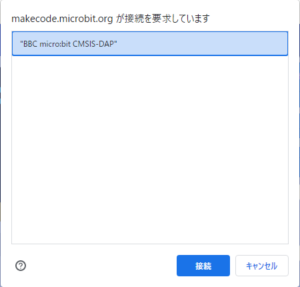
④ 接続完了
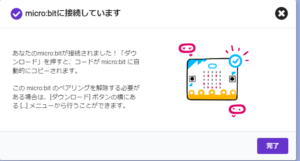
リンク